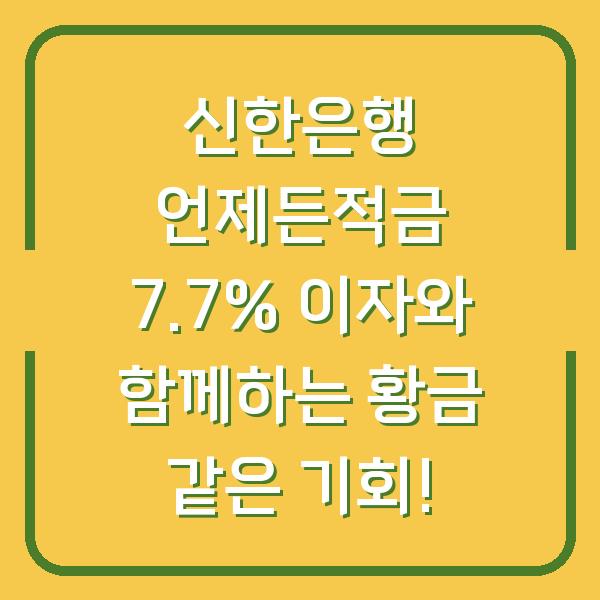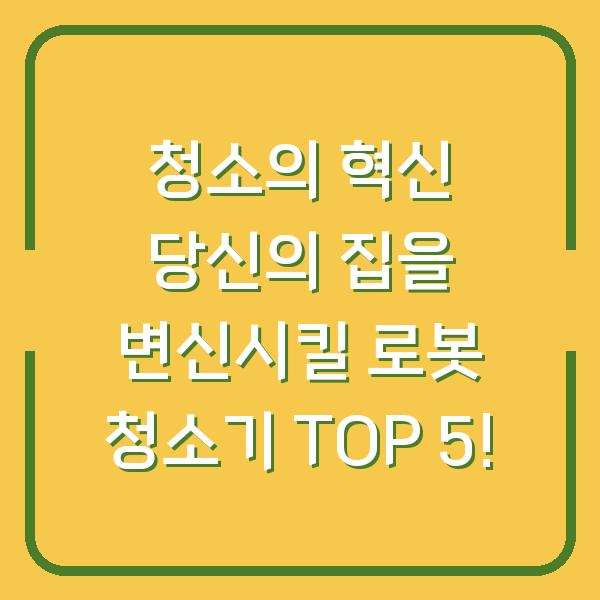엑셀을 사용하다 보면 텍스트가 셀의 크기를 넘어가거나 잘리는 경우가 종종 발생합니다. 그래서 오늘은 엑셀에서 텍스트를 자동으로 맞추는 방법과 셀 크기를 조정하는 꿀팁을 소개해드리겠습니다.
이 방법을 통해 데이터 입력을 더욱 효율적으로 관리할 수 있을 거예요.
—

텍스트 크기를 자동으로 조정하면 어떤 장점이 있을까?
엑셀에서 텍스트의 크기를 자동으로 조정하면 많은 장점이 있습니다. 우선, 셀의 크기에 딱 맞게 글자가 줄어들어 한눈에 정보를 확인할 수 있어요.
또한, 데이터 입력 시 셀의 길이에 상관없이 정보를 깔끔하게 정리할 수 있습니다. 이렇게 하면 문서의 가독성이 높아져서 다른 사람들과의 협업에서도 큰 도움이 됩니다.
| 장점 | 설명 |
|---|---|
| 가독성 향상 | 셀에 맞춰 텍스트가 조정되어 읽기 쉬움 |
| 데이터 정리 용이 | 긴 텍스트를 깔끔하게 정리할 수 있음 |
| 협업 효율성 증가 | 다른 사람과의 공유 시 정보가 깔끔하게 보임 |
텍스트 크기 자동 조정 방법은 정말 간단합니다. 셀을 선택하고 마우스 오른쪽 버튼을 클릭한 후, ‘셀 서식’을 선택하면 됩니다.
‘맞춤’ 탭에서 ‘셀에 맞춤’ 옵션을 체크하면 텍스트 크기가 자동으로 조정됩니다.
자동 줄바꿈 기능으로 셀에 맞춰 텍스트를 입력하는 방법은?
자동 줄바꿈 기능은 긴 텍스트를 셀 안에서 여러 줄로 나눠서 표시할 수 있는 아주 유용한 기능입니다. 이 기능을 사용하면 셀의 크기에 관계없이 입력한 내용을 깔끔하게 정리할 수 있습니다.
특히 주소나 긴 문장을 입력할 때 유용합니다.
| 기능 | 설명 |
|---|---|
| 셀 내 줄바꿈 | 긴 텍스트를 자동으로 줄바꿈하여 표시 |
| 가독성 향상 | 여러 줄로 나뉘어 내용을 확인하기 쉬움 |
| 데이터 입력 편리함 | 긴 내용을 입력할 때 셀을 넘어가지 않음 |
자동 줄바꿈을 설정하려면, 다시 ‘셀 서식’으로 들어가야 합니다. ‘맞춤’ 탭으로 이동한 후, ‘자동 줄 바꿈’을 체크하면 끝!
이제 긴 내용을 입력해도 셀 안에서 자동으로 줄이 바뀌어서 모든 내용을 쉽게 확인할 수 있습니다.
셀 크기를 가장 긴 텍스트에 맞춰 늘리는 방법은?
때로는 긴 텍스트를 입력했을 때, 셀의 크기를 수동으로 조정해야 할 때가 있습니다. 이럴 때 가장 긴 텍스트에 맞춰 셀 크기를 자동으로 늘릴 수 있는 방법이 있습니다.
이 방법을 사용하면 시간을 절약할 수 있어요.
| 방법 | 설명 |
|---|---|
| 자동 크기 조정 | 가장 긴 텍스트에 맞춰 셀 크기 조정 |
| 작업 효율 향상 | 셀을 수동으로 조정할 필요 없음 |
| 가독성 유지 | 모든 내용이 잘 보이도록 셀 크기 조정 |
셀 크기를 자동으로 조정하려면, 조정할 행이나 열의 경계를 더블 클릭해주면 됩니다. 그러면 셀 크기가 자동으로 조정되어 가장 긴 텍스트에 맞춰지게 됩니다.
이 방법은 특히 많은 데이터를 다룰 때 유용하답니다.
엑셀에서 텍스트를 맞추며 작업할 때 주의할 점은?
엑셀에서 텍스트를 자동 맞춤할 때 몇 가지 주의할 점이 있습니다. 먼저, 셀의 크기를 너무 작게 설정하면 텍스트가 잘릴 수 있습니다.
또한, 너무 긴 내용을 입력하게 되면 가독성이 떨어질 수 있으니 적절한 셀 크기를 유지하는 것이 필요합니다.
| 주의 사항 | 설명 |
|---|---|
| 셀 크기 조절 | 너무 작게 설정하면 텍스트가 잘릴 수 있음 |
| 가독성 유지 | 긴 내용을 입력할 때 주의해야 함 |
| 정렬 설정 | 텍스트 방향과 정렬 설정을 확인해야 함 |
또한, 텍스트가 너무 길면 셀의 크기를 키우는 것이 좋습니다. 이렇게 하면 모든 내용을 잘 볼 수 있고, 문서의 가독성이 향상됩니다.
마무리
이렇게 엑셀에서 텍스트를 자동으로 맞추는 방법과 셀 크기를 조정하는 꿀팁을 알아보았습니다. 이 방법들을 활용하면 데이터 입력과 문서 관리가 훨씬 수월해질 거예요.
오늘부터 엑셀의 다양한 기능을 활용해 보세요! 여러분의 작업 효율이 높아질 것입니다. 간단한 텍스트 맞춤으로 시작해보세요!